Resources:
Windows Subsystem for Linux, version 2 (aka WSL2) is actually a Linux Subsystem for Windows... but let's move on from that one.
Everything you need can be found at these links, with most of the heavy work of installing WSL2 being left to the first link.
WSL2: https://websiteforstudents.com/how-to-install-debian-on-windows-wsl/
WSL2 Kernel update: https://wslstorestorage.blob.core.windows.net/wslblob/wsl_update_x64.msi
WSL2 Distros: https://docs.microsoft.com/en-us/windows/wsl/install-manual
Windows Terminal: https://github.com/microsoft/terminal/releases
gsudo: https://github.com/gerardog/gsudo
mRemoteNG: https://mremoteng.org/download
Method:
Install everything.
I've used Debian as my WSL2 distro of choice, it's what I run on my normal desktops, so putting it in windows seemed logical.
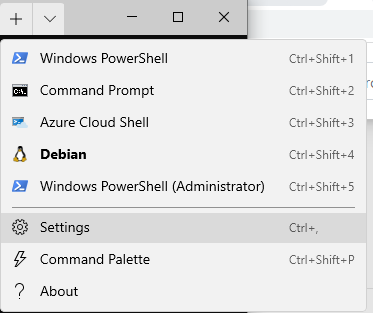
When adding your Linux distro of choice to Windows Terminal, you need to add c:\windows\system32\bash.exe and that will actually add the distro (after crashing the first time). then you can set it to your default, and blammo!
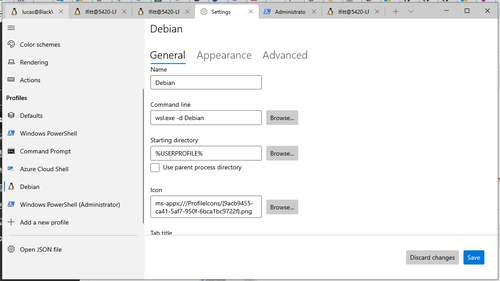
Adding the tab with the elevated permissions is where gsudo comes into the game, it lets us have elevated and normal tabs open all at once, which I appreciates.
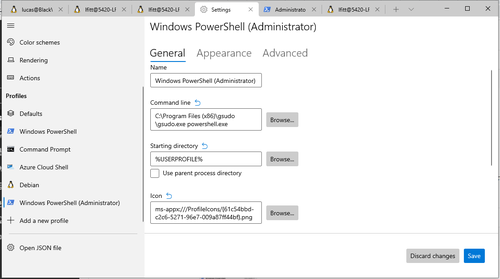
jupyter
inside debian:
sudo apt install python3 python3-pip ipython3
mkdir ~/jupyter-notebooks
pip3 install jupyter
tee 'alias jupyter-notebook="~/.local/bin/jupyter-notebook --notebook-dir=~/jupyer-notebooks/ --no-browser"' >> ~/.bashrc
..and that's it, you're doin' cool shit with windows!